1.Masuk ke Situs FACEinHOLE.Com dengan cara klik aja pada linknya atau KLIK DISINIi
Lalu klik pada Create an account/Login lihat tampilan berikut :
tampilan ini :
3. Setelah berhasil Register, maka anda boleh malakukan Login , lihat tampilan berikut :
4. Setelah anda berhasil Login maka akan terlihat tampilan awal seperti ini :
A. jika anda akan membuat Hole sendiri dan
B. jika ingin mengedit foto dengan scenario yang sudah ada dengan 10 Category pilihan yaitu :
6. Misalkan anda memilih untuk membuat Hole sendiri maka langkahnya adalah sebagai berikut :
6.a. pilih Make Your Own Scenario maka akan tampil seperti ini :
6.b. Upload Foto yang akan anda buat Hole (lubang) dengan klik Telusuri maka akan
terlihat tampilan seperti ini :
6.c. Lakukan pembuatan Hole dengan mengatur 8 titik pengaturan Hole pada wajah yang akan anda edit,
selesai pengaturan penempatan 8 titik pengaturan , maka akan terlihat seperti ini :
Lubang yang sudah selesai seperti ini :
sedang proses...................
Selesai Loading.........
6.e. Jika anda menghendaki karya Hole Foto anda untuk dishar dan dapat digunakan oleh orang lain
maka isilah data sebelah kanan tampilan di atas yaitu :
Title : diisi judul Foto,
Category : diisi kategori dari 10 kategori pilihan berikut :
Description : diisi keterangan tentang Foto tersebut atau alamat URL Blog anda
Tag : diisi dengan Tag anda ...... misalnya By ....User Name Anda....
Setelah selesai mengisi data klik CONFIRM ....... maka tampilannya akan seperti ini :
6.e. Lakukan Upload Foto anda yang akan di pasang di Hole dengan klik Upload diatas Foto yang telah
terHole (Terlobangi) di atas , maka tampilan berikutnya adalah :
Pilih File Foto yang akan diupload
6.f. Setelah File Foto yang akan diupload terpilih maka akan tampil berikut "
Lakukan pengaturan posisi Foto anda dalam Hole yaitu : putar kanan/kiri, diperbesar/perkecil, dan
pengaturan posisi balik kiri/kanan serta pengaturan warna kulit disesuaikan dengan foto yang di Hole.
6.g. Setelah selesai pengaturan maka klik Save , Selesailah Gambar/Foto anda
teredit dengan sempurna
6.h. Lakukan penyuntingan gambar dengan memencet tombol Prt Sc SysRq maka
gambar telah tercopy lalu lakukan Paste di aplikasi Paint dan lakukan select
pada gambar yang anda kehendaki terus di Save As , beri judul foto tersebut
dan simpan pada Folder yang anda kehendaki. SELAMAT MENCOBA
7. Tetapi jika menghendaki pengeditan foto menggunakan scenario yang telah ada maka langkahnya adalah :
7.a. pilih / klik Scenario pada tampilan awal berikut :
selanjutnya tampil :
Misalkan Scenario yang terpilih adalah OSAMA maka langkah selanjutnya adalah sama dengan
langkah 6e, 6f, 6g, & 6h......
6.e. Lakukan Upload Foto anda yang akan di pasang di Hole dengan klik Upload diatas Foto yang telah
terHole (Terlobangi) di atas , maka tampilan berikutnya adalah :
Pilih File Foto yang akan diupload
6.f. Setelah File Foto yang akan diupload terpilih maka akan tampil berikut "
Lakukan pengaturan posisi Foto anda dalam Hole yaitu : putar kanan/kiri, diperbesar/perkecil, dan
pengaturan posisi balik kiri/kanan serta pengaturan warna kulit disesuaikan dengan foto yang di Hole.
6.g. Setelah selesai pengaturan maka klik Save , Selesailah Gambar/Foto anda
teredit dengan sempurna
6.h. Lakukan penyuntingan gambar dengan memencet tombol Prt Sc SysRq maka
gambar telah tercopy lalu lakukan Paste di aplikasi Paint dan lakukan select
pada gambar yang anda kehendaki terus di Save As , beri judul foto tersebut
dan simpan pada Folder yang anda kehendaki. SELAMAT MENCOBA

















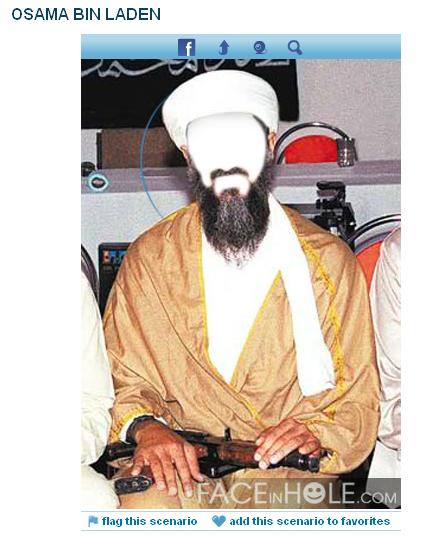














0 komentar:
Posting Komentar