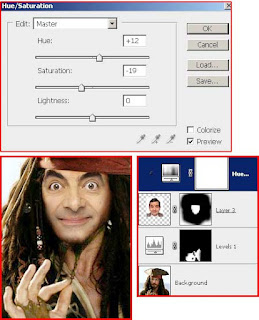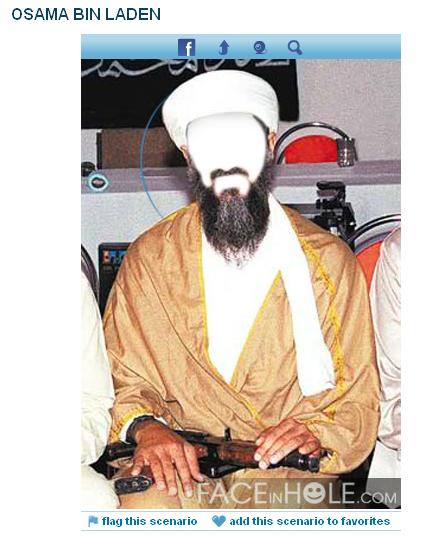Mengedit Foto Dengan PhotoFunia
Kemarin saya telah berbagi informasi dengan teman-teman pembaca djoeblogger.blogspot.com tentang cara edit foto online di befunky. Nah, pada artikel saya kali ini akan membahas tentang bagaimana mengedit foto menggunakan situs PhotoFunia.
Berbeda dengan situs befunky, layanan pada situs ini Anda bisa mengedit
foto Anda seperti seolah-olah berada pada poster di tengah keramaian
kota, ataupun berada pada lukisan.
Di sini saya akan memberikan tutorial mengedit foto menggunakan PhotoFunia, yang tentunya mudah untuk dipratekkan meskipun untuk orang awam sekalipun. Berikut langkah-langkahnya:
Cara Mengedit Foto di PhotoFunia
Bagaimana hasil dari foto yang Anda edit ? Apakah menarik ? Jika kurang menarik, silahkan pilih efek yang lain sesuai selera Anda.
Silahkan mencoba :)
Sumber gambar: http://www.photofunia.com/
Di sini saya akan memberikan tutorial mengedit foto menggunakan PhotoFunia, yang tentunya mudah untuk dipratekkan meskipun untuk orang awam sekalipun. Berikut langkah-langkahnya:
Cara Mengedit Foto di PhotoFunia
- Pertama, anda buka dulu situsnya, klik di sini.
- Setelah halaman situs terbuka, Anda akan langsung di suguhi dengan berbagai macam efek foto yang menarik, ada yang berbentuk animasi, ada juga yang biasa. Klik salah satu efek yang Anda suka.
- Upload foto yang ingin Anda edit dengan mengklik pilih > browse. Setelah memilih klik Go!
- Tunggu prosesnya selesai, dan Anda akan melihat hasilnya. Selanjutnya klik simpan.
Bagaimana hasil dari foto yang Anda edit ? Apakah menarik ? Jika kurang menarik, silahkan pilih efek yang lain sesuai selera Anda.
Silahkan mencoba :)
Sumber gambar: http://www.photofunia.com/